DBeaver 다운로드 및 설치 방법 안내입니다. 디비버(dbeaver)로 부르는 데이터베이스 클라이언트 도구는 무료 오픈 소스 범용 데이터베이스 도구이며 많이 사용되고 있는 프로그램입니다. Dbeaver 다운로드와 설치 방법 간단하게 알아보겠습니다.
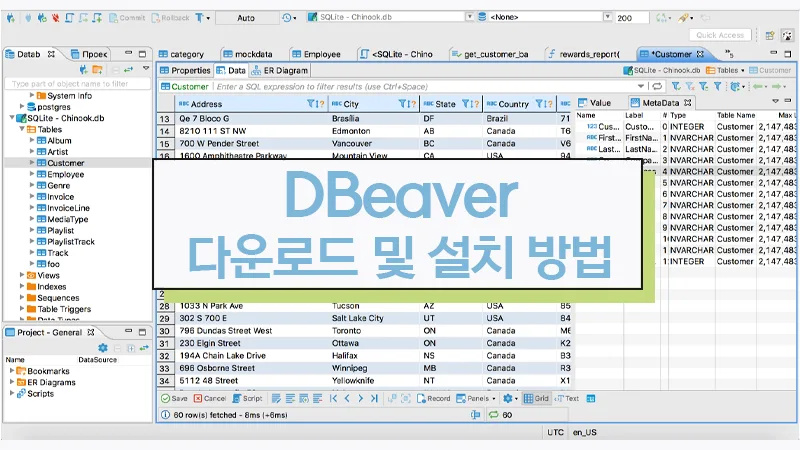
[ 목차 ]
DBeaver 다운로드 바로가기

DBeaver 다운로드는 DBeaver공식 홈페이지에서 다운로드할 수 있습니다. 무료로 다운로드할 수 있으며 최신버전 dbeaver를 다운로드할 수 있는 상기 링크를 클릭해 보시기 바랍니다.
DBeaver 특장점
- Dbeaver 프로그램은 무료이며 오픈 소스(ASL)입니다.
- Dbeaver는 윈도우,맥, 리눅스에서 사용할 수 있는 멀티 플랫폼입니다.
- 오픈 소스 프레임워크를 기반으로 하며 다양한 확장(플러그인)을 작성할 수 있습니다.
- JDBC 드라이버가 있는 모든 데이터베이스를 지원합니다.
- JDBC 드라이버가 있거나 없을 수 있는 모든 외부 데이터 소스를 처리할 수 있습니다.
- 다양한 데이터베이스 및 다양한 데이터베이스 관리 유틸리티(예: ERD, 데이터 전송, 비교, 데이터 내보내기/가져오기, 모의 데이터 생성 등)를 위한 플러그인 세트가 있습니다.
DBeaver 무료와 유료버전 차이
| 무료 | 유료 |
| 1. 관계형 데이터베이스에 대한 기본 지원 2. 데이터 편집기 3. SQL 편집기 4. 작업 관리 5. 데이터베이스 유지 관리 도구 | 1. 모든 DBeaver 커뮤니티 기능 2. 고급 보안 3. 관계형 데이터베이스에 대한 고급 지원 4. ODBC 드라이버를 통한 연결 5. NoSQL 데이터베이스 지원 6. 클라우드 데이터베이스 지원 7. AWS, Google Cloud, Azure에 대한 기본 지원 8. 클라우드 스토리지 지원 9. 데이터베이스 개발 도구 10. 데이터베이스 성능 시각적 도구 11. SQL의 AI 도우미 12. 다중 구성 요소 작업 관리 13. 작업 스케줄러 14. 시각적 쿼리 빌더 15. 지속적인 기술 지원 |
DBeaver 설치 방법
Dbeaver 설치는 무척 간단합니다. 윈도우 PC라면 DBeaver 설치 파일을 다운로드 후 실행한 뒤 Next버튼을 클릭하면 끝입니다. DBeaver가 지원하는 OS는 윈도우, 맥OS, 리눅스를 지원합니다. DBeaver 설치는 각 OS에 맞춰 설치하시면 됩니다. 아래를 참고해주세요.
Windows 설치 프로그램 – 설치 프로그램 실행 파일을 실행합니다. 버전이 자동으로 업그레이드 됩니다(필요한 경우).
MacOS DMG – 실행하고 DBeaver를 애플리케이션에 끌어다 놓기만 하면 됩니다.
데비안 패키지 – sudo dpkg -i dbeaver-<version>.deb. 그런 다음 “dbeaver &”를 실행합니다.
RPM 패키지 – 실행 sudo rpm -ivh dbeaver-<version>.rpm. 그런 다음 “dbeaver &”를 실행합니다. 참고: 업그레이드하려면 “-Uvh” 매개변수를 사용하세요.
ZIP 아카이브 – 아카이브를 추출하고 ” dbeaver” 실행 파일을 실행합니다. 이전 버전 위에 아카이브를 추출하지 마십시오(설치하기 전에 이전 버전을 제거하십시오).
윈도우에서 DBeaver 설치 방법
초보자를 위해 윈도우 설치하는 방법을 화면 캡처로 남깁니다. 아래 방법을 확인해 보시기 바랍니다.
1. DBeaver 다운로드 페이지에서 설치 파일 다운로드

DBeaver를 다운로드하기 위해 공식 홈페이지로 접속했습니다. 여러분도 최신 프로그램 다운로드를 위해 프로그램 설치 시 꼭 DBeaver 홈페이지를 이용하시기 바랍니다.
DBeaver 다운로드 페이지에는 OS별 DBeaver 설치 프로그램을 다운로드할 수 있습니다. 설치하려는 OS에 맞게 링크를 클릭하세요. 저는 윈도우 프로그램을 설치하기 위해 Windows (installer)를 클릭했습니다.
2. DBeaver 설치 프로그램 실행

사용하는 브라우저마다 다르겠지만 제가 사용하는 크롬 브라우저에서는 DBeaver 설치 프로그램이 다운로드가 완료되면 우측 상단에 다운로드 완료 표시가 됩니다. 이 것을 클릭하면 설치 프로그램이 실행됩니다. 만약 다운로드한 파일을 찾을 수 없다면 윈도우의 다운로드 폴더를 찾아 들어가서, 다운 받은 프로그램을 실행하면 됩니다.
3. 설치 시작과 언어선택

윈도우용 DBeaver 설치 프로그램을 실행하면 제일 먼저 인스톨 언어를 물어봅니다. DBeaver 인스톨 프로그램은 OS설정에 따라 한글로 자동 선택되어 있습니다. 바로 OK 버튼을 클릭해 주세요.
4. 사용권 계약 동의하기

DBeaver 설치를 위한 사용권 계약에 동의하세요. 아파치 라이선스를 적용하고 있어 굳이 읽어 볼 필요 없이 바로 ‘동의함’ 버튼을 클릭했습니다.
5. 이용자 범위 선택

윈도우 사용자는 프로그램 설치 시 이용자 범위를 선택해야 합니다. PC 사용자 전체가 사용하는 것은 관리자 권한으로 설치해야 하며 이럴 경우 설치 절차가 처음으로 돌아갑니다. 자기만 사용해도 된다면 기본 선택된 상태에서 ‘다음>’ 버튼을 클릭하세요.
6. 구성 요소 선택

DBeaver 구성요소 선택은 처음 설치한다면 기본 선택된 상태에서 ‘다음’ 버튼을 클릭해 주세요.
7. DBeaver 설치 위치 선택

DBeaver 설치위치를 선택하는 단계도 바로 ‘다음’버튼을 클릭하면 되지만 만약 자신이 설치하는 폴더를 따로 관리한다면 조정해 설치하면 됩니다.
8. 시작 메뉴 폴더 선택

DBeaver 바로가기 아이콘을 생성할 폴더를 선택하는 단계입니다. 따로 지정할 필요 없이 바로 ‘설치’ 버튼을 클릭해 주세요
9. DBeaver 설치 완료

수초 후 DBeaver가 설치되었다 표시됩니다. 바탕화면에 바로가기 아이콘을 만들려면 Create Desktip Shortcut에 체크를 해주세요. 마지막으로 ‘마침’버튼을 클릭해 주세요.
마침버튼을 클릭하면 DBeaver 설치는 끝납니다. DBeaver가 바로 실행되지 않으니 설치 단계에서 지정한 시작 폴더에서 DBeaver 아이콘을 클릭해 DBeaver를 실행하면 됩니다.
10. DBeaver 실행

DBeaver를 처음 실행한 모습입니다. DBeaver는 다양한 DBMS를 지원하기 때문에 자신에게 필요한 DB를 선택해 설정하면 됩니다.
이상입니다.
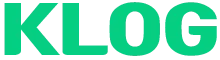
That is very attention-grabbing, You’re an overly professional blogger.
I have joined your rss feed and look ahead to searching for extra of your fantastic post.
Also, I have shared your web site in my social networks