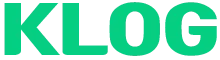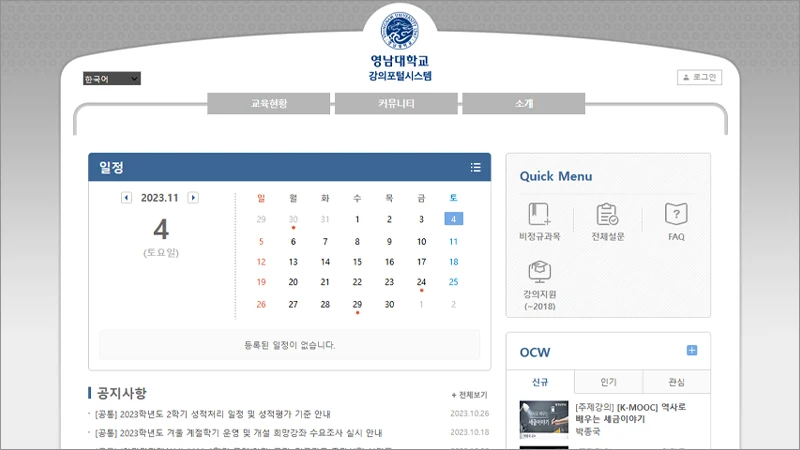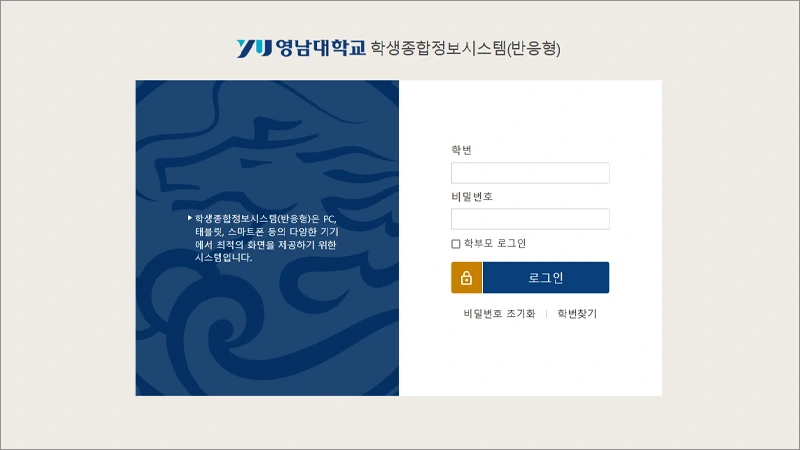호서대학교 LMS 홈페이지 바로가기 안내입니다. 호서대학교 LMS는 2021년 비대면수업 운영을 위해 기존 ‘블랙보드’ 제품을 무들(코스모스)로 교체하였습니다. 교수님들은 공개 강좌를 개설, 학생들이 LMS 안에서 수강 신청과 수료까지 가능합니다.
[ 목차 ]
호서대학교 LMS 홈페이지 바로가기
호서대학교 학습관리시스템 LMS 이용 안내
이용환경
- 디바이스: PC, 태블릿, 스마트폰
- 운영체제: Windows, MacOS, Linux, iOS, Android
- 브라우저: Chrome(PC, 태블릿, 스마트폰), Safari(iOS, MacOS) 등 웹표준을 준수하는 모든 브라우저
모바일 애플리케이션(코스모스) 사용 안내
① 다운로드 안내
앱스토어 또는 Google Play 에서 “코스모스”를 검색하여 앱을 설치
* 앱설치(안드로이드): https://han.gl/kRCU3
* 앱설치(IOS): https://url.kr/d3asjb
② 사용 방법: 첨부2. LMS 모바일 가이드 참조
접속방법 / 로그인
- 호서대학교 LMS에 접속합니다.
- 아이디(학번)와 비밀번호 입력 후, [로그인] 버튼을 클릭하여 로그인합니다.
호서대 LMS 이용 안내
강좌 전체보기
- 내가 수강하는 강좌를 강좌 시작일 2주 전부터 종료일 2주후까지 확인할 수 있습니다.
- 기본형 또는 확장형으로 강좌 목록을 확인할 수 있습니다.
- ‘확장형’은 강의실에 입장하지 않고도 강의실에 등록된 자료/활동 및 공지사항을 확인할 수 있습니다.
공지사항
- 호서대 LMS 사이트 전체 공지사항을 확인합니다.
예정된 할일
- 현재 학습기간에 해당하는 활동 및 콘텐츠를 확인합니다.
개인 메뉴
- 우측 상단의 프로필 아이콘을 클릭하여 개인 메뉴를 확인합니다.
- My: 시스템 언어 변경 / 개인정보 수정 / 파일 관리 / 로그아웃 / 진행중인 강좌 확인
- 알림: 쪽지 알림과 강좌 내에 등록된 자료 및 활동에 대한 알림을 확인합니다
학습자료 : 파일
- 강의실에 등록된 학습자료를 클릭하여 이용(접근)할 수 있습니다.
- 문서 파일은 교수자의 설정에 따라 웹 문서뷰어에서 보일 수 있으며, 다운로드 가능 여부도 교수자의 설정에 따라 다를 수 있습니다.
- 문서 파일은 문서의 포맷(PDF, XLSX, DOCX, PPTX, HWP)을 아이콘으로 표시합니다.
학습자료 : 동영상
- 강의실에 등록된 동영상을 클릭하여 이용(접근)할 수 있습니다.
- 학습여부(진도체크)를 확인하는 동영상은 학습기간을 확인하시기 바랍니다. 동영상 제목 오른쪽에 붉은 글씨로 기간이 표시됩니다.
- 창이 열리면 재생 버튼(▶︎)을 클릭하여 재생합니다. 실제 재생한 기록을 기준으로 학습여부를 판단합니다.
- 학습 완료 후 창을 닫아야 정상적으로 학습기록이 보관됩니다.
학습자료 : 이러닝콘텐츠
- 호서대학교 LMS 강의실에 등록된 이러닝콘텐츠를 클릭하여 이용(접근)할 수 있습니다.
- 학습여부(진도체크)를 확인하는 이러닝콘텐츠는 학습기간을 확인하시기 바랍니다. 이러닝콘텐츠 제목 오른쪽에 붉은 글씨로 기간이 표시됩니다.
- 이러닝콘텐츠는 콘텐츠 포맷에 따라 모바일에서 재생이 불가능 할 수 있습니다.
- 학습 완료 후 창을 닫아야 정상적으로 학습기록이 보관됩니다
학습자료 : 과제
- 강의실에 등록된 과제를 클릭하여 정보(내용, 기간, 제출상태)를 확인하고 과제 제출 페이지로 이동합니다.
- 과제 제출 형식은 첨부파일 업로드와 직접 작성이 있으며, 교수자가 과제를 생성할 때 선택합니다.
- [과제 제출하기] 버튼을 클릭하여 과제 제출 페이지로 이동합니다. 첨부파일 업로드 또는 작성을 진행한 후 저장합니다.
- 제출 기한 이후에 과제를 수정하여 다시 제출(저장)하면, 제출 상태가 ‘제출 완료, *분 *초 늦음’으로 변경됩니다.
- 과제 제출 후 ‘제출 여부’를 확인합니다. 제출 여부가 ‘제출물 초안’인 경우, [과제 제출 완료하기] 버튼을 클릭하여 제출을 완료합니다.
학습자료 : 퀴즈
- 강의실에 등록된 퀴즈를 클릭하여 정보(응시가능 기간, 제한시간, 응시 가능 횟수)를 확인하고 퀴즈 응시를 시작합니다.
- 퀴즈 진행방식, 피드백, 퀴즈 이후 정보 공개, 응시 제한 옵션 등은 교수자가 선택한 설정에 따라 다를 수 있습니다.
- [바로 퀴즈에 응시] 버튼을 클릭하여 응시를 시작합니다.
- 문제를 풀고 [다음 페이지] 버튼을 클릭합니다. [다음 페이지] 버튼을 클릭해야 답안이 저장됩니다.
- 퀴즈 응시 후 반드시 [제출 및 종료] 버튼을 클릭하여 응시를 완료합니다.
이상입니다.
[더 읽어볼거리]